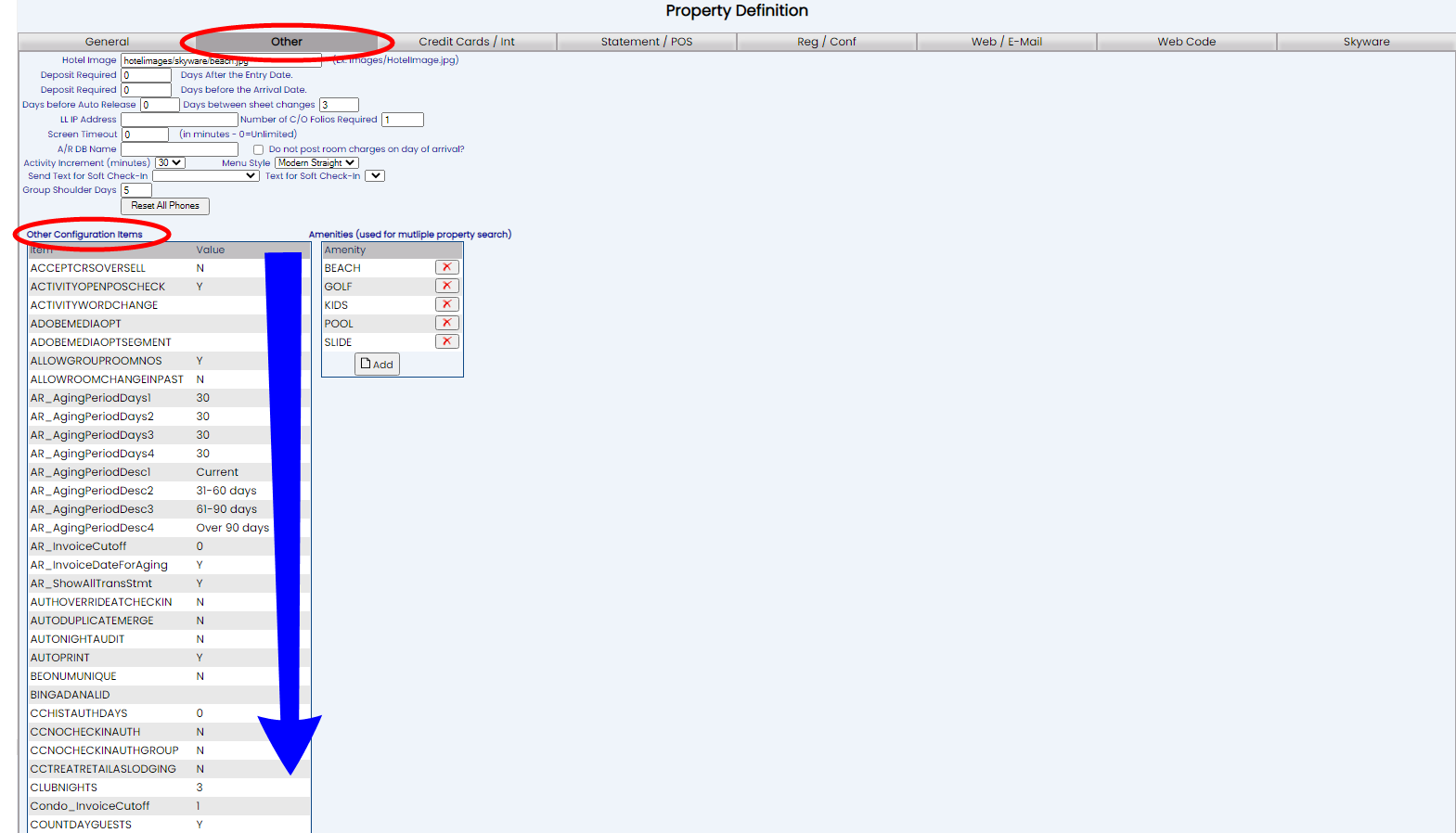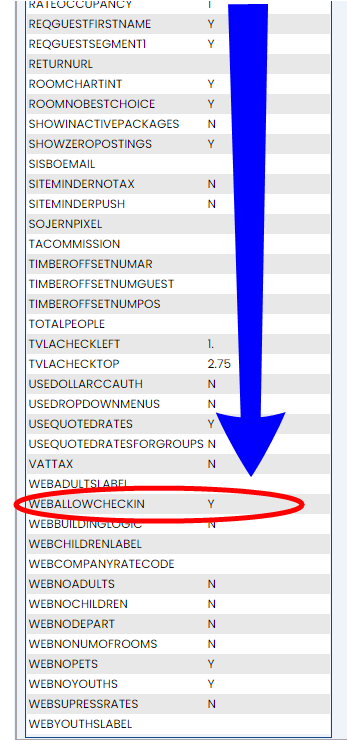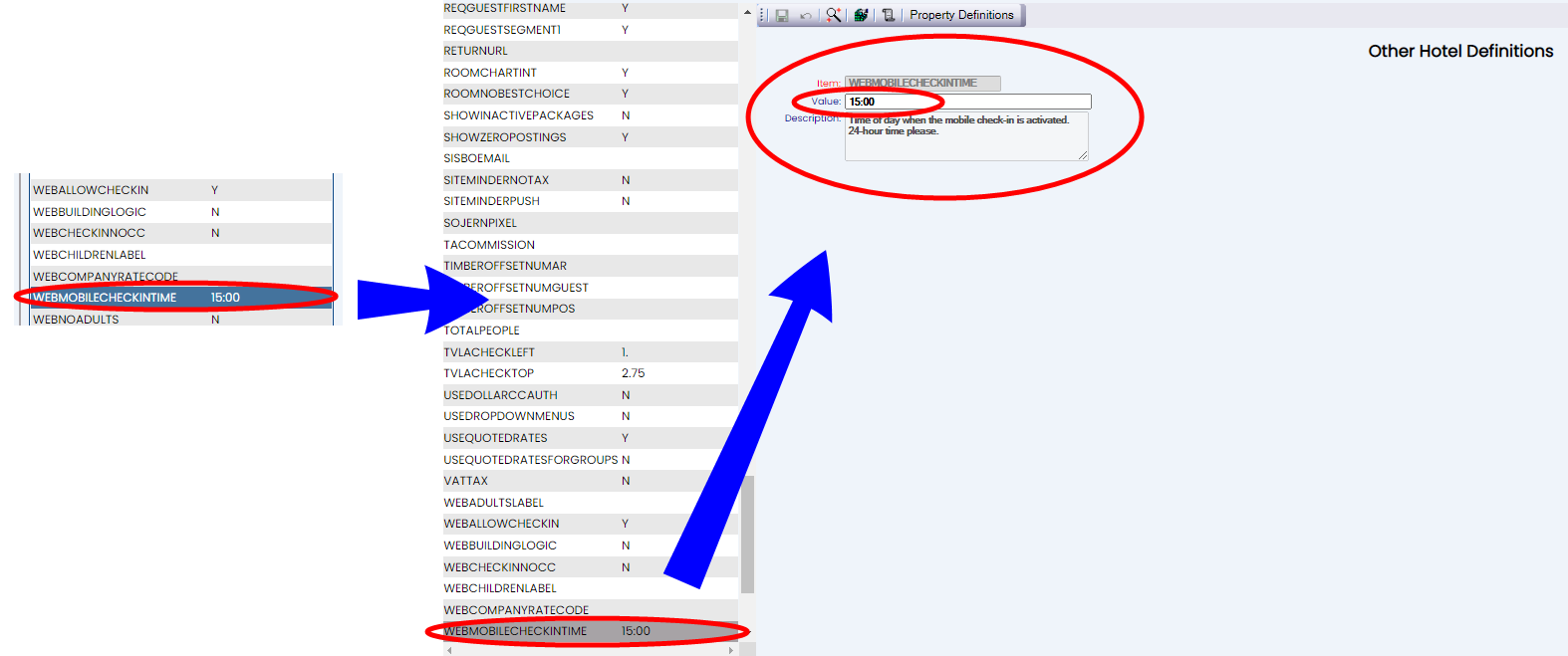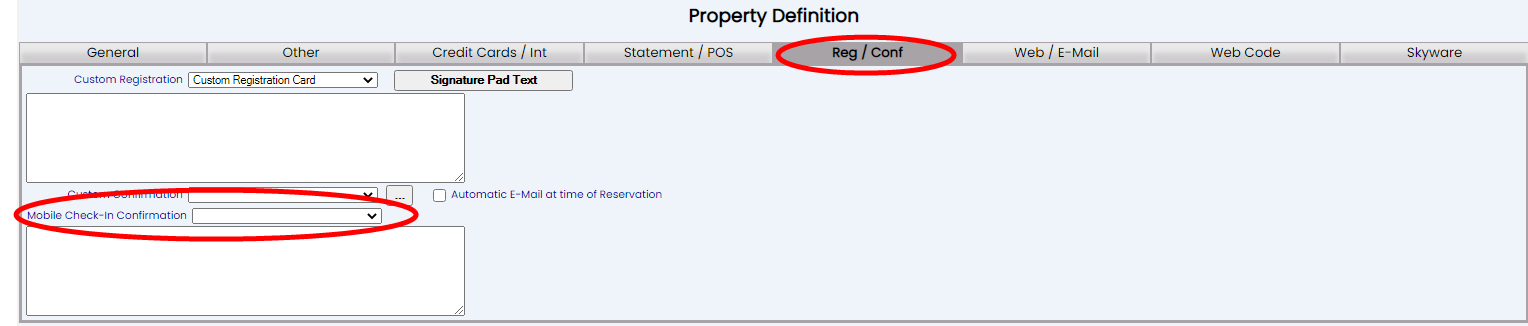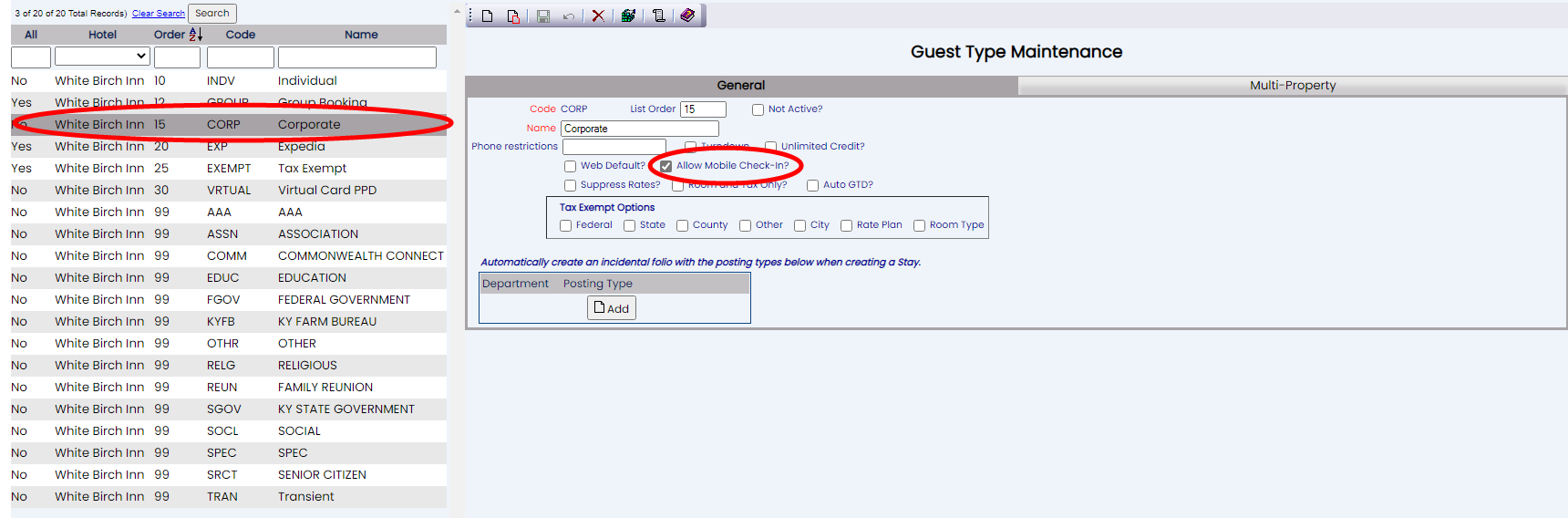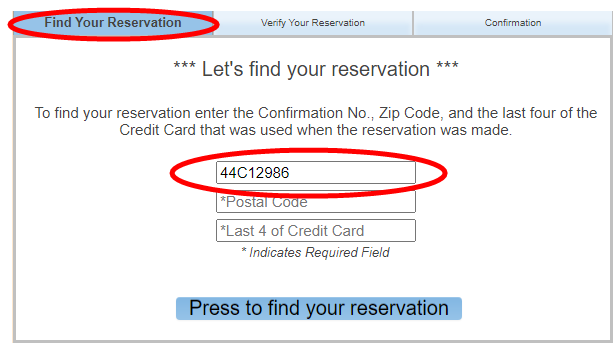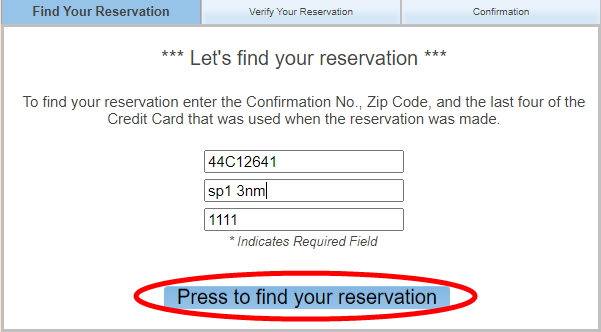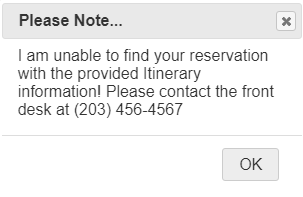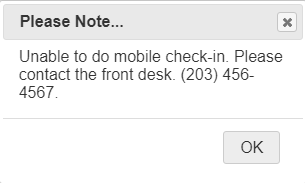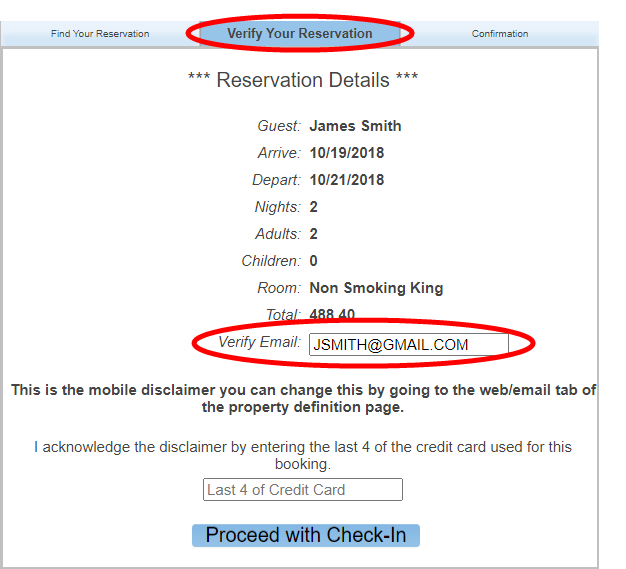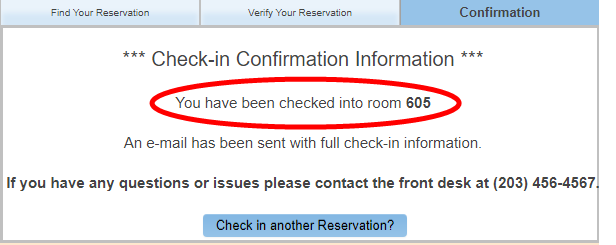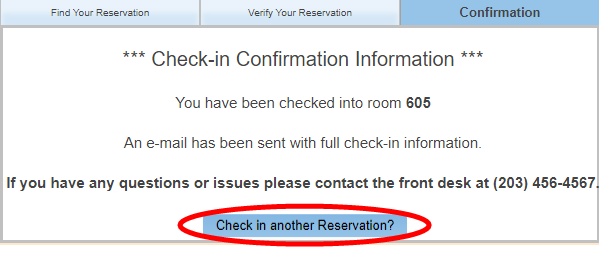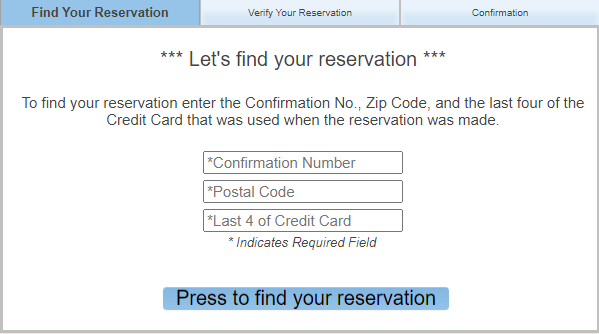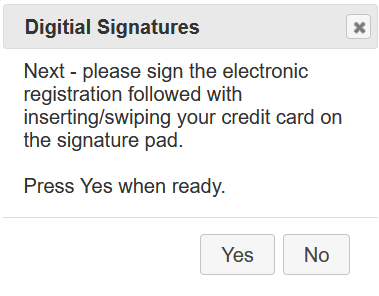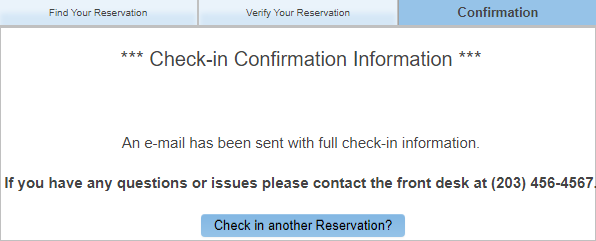The process of allowing mobile/contactless check-in at your Property is relatively simple, but does require a few steps.
The Property Definition screen has several areas on multiple tabs which will need to be adjusted to allow for mobile/contactless check-in.
On the Other tab, in the Other Configuration Items section, you MUST have the "WEBALLOWCHECKIN" option set to "Y" to allow ANY mobile or contactless check-ins.
This section is alphabetical; scroll down to find the option within the section.
If the value is set as "Y" simply leave it as is. If it is set as "N" click on the option to change it.
Clicking on the WEBALLOWCHECKIN option will open the Other Hotel Definitions screen, with the option selected and displayed on the right.
Item: The name of the configuration option.
Value: The Value given to this configuration option.
Description: The description of the configuration option, explaining what function the option performs.
Note: ONLY the Value Field will be available for changing. Change the value field by manually typing in Y (for yes) instead of N (for no).
Changing the value field will make the save icon in the local tool bar live.
Save the change, then click the button "Property Definitions" to return to the Property Definitions screen. The WEBALLOWCHECKIN option should now have the value "Y".
Note: By default, the Web Check-In time is set in Skyware as 15:00 (24 hour clock, 3pm). This means that - once web check-in has been allowed - it will be available after 3 pm on the arrival date.
IF you wish to ADJUST the web check-in time, click on the WEBMOBILECHECKINTIME option and change the given time in the Value field on the Other Hotel Definitions screen. Use military time, 24 hour clock values for this option. Again, changing the value field will make the save icon in the local tool bar live, allowing you to save the change.
The Reg/Conf tab contains the field "Mobile Check-In Confirmation". This field allows you to add the custom email that will be sent to a guest once mobile/contactless check-in has occurred, containing the electronic key code details allowing the guest to enter the accommodation.
Mobile Check-In Confirmation: This is drop-down menu. Use it to select the custom email containing the details allowing them entry into the accommodation, that will be sent to the guest once the check-in process has been completed.
Note: The custom confirmation email must have been previously generated to be available for selection here. For information on creating this custom email, please see How to create or customize your documents.
External Mobile Check-In Disclaimer: This field is for the external mobile check-in disclaimer that will be displayed when the guest uses the mobile check-in option after reserving a room using Skyware’s external web reservation system. Enter it manually into the field.
External Mobile Confirmation Message: This field is for the external mobile check-in confirmation message that will be displayed when the guest uses the mobile check-in option after reserving a room using Skyware’s external web reservation system. Enter it manually into the field.
Mobile/contactless check-in utilizes the NEW purchased (ADA compliant) version of the Web Reservation system. The same web code fields are used for mobile check-in as for the ADA compliant external web reservation site. If this version of the external website is used by your Property, the relevant HTML text should already be entered here in the appropriate fields (Responsive/Mobile External Resv. HTML (Top) an Responsive/Mobile External Resv. HTML (Bottom)) on this tab to "encapsulate" the screen seen by the user.
If your Property uses a different version of the web booking site, enter the HTML text (it is recommended that you copy and paste from the used fields) now into the Responsive/Mobile External Resv. HTML (Top) an Responsive/Mobile External Resv. HTML (Bottom) fields. Doing so will mean that the mobile check-in screen will appear with the same customization that appears on the external web reservation site. (see External Web Reservations Set Up for more on the customization process).
Depending on if your Property will be using MOBILE check-in or not, you may need to adjust the guest types. Only guest types with the check box "Allow Mobile Check-In?" checked will have mobile check-in be available as an option for their reservation. This option is found on the general tab of the Guest Type Maintenance screen.
Allow Mobile Check-In?: This box may be checked or unchecked. It MUST be checked to allow mobile check-in for this guest type.
Check this box for each guest type that will be allowed to use mobile check-in.
Note: ANY guest type can use the contactless check-in option. Mobile check-in assumes that the guest has a "trusted" status already established, and therefore requires extra action on your Property's part to indicate this.
To ensure that your guests know that they can use mobile/contactless check-in, you should add the information to the reservation confirmation email that will be sent whenever a reservation is made.
If your Property will be using MOBILE check-in, you must also add the URL link for the guest to follow to reach the check-in screen. For example, see https://www.skywaresystems.net:444/SkyCheckIn?PropertyRowID=157&HotelID=1&MenuRowID=2764&ConfirmNo=44C12986 to open a sample check-in screen.
For help on making these changes to the reservation email please see How to create or customize your documents for details.
Note: Mobile Check-in is available ONLY on the arrival date, after the specified check-in time, for the allowed guest types. If the link is used prior to this, or by a guest type not designated as allowed, after the details have been entered an error message informing the guest that the itinerary cannot be found and instructing them to call the front desk will appear. This prevents any check-ins occurring in error.